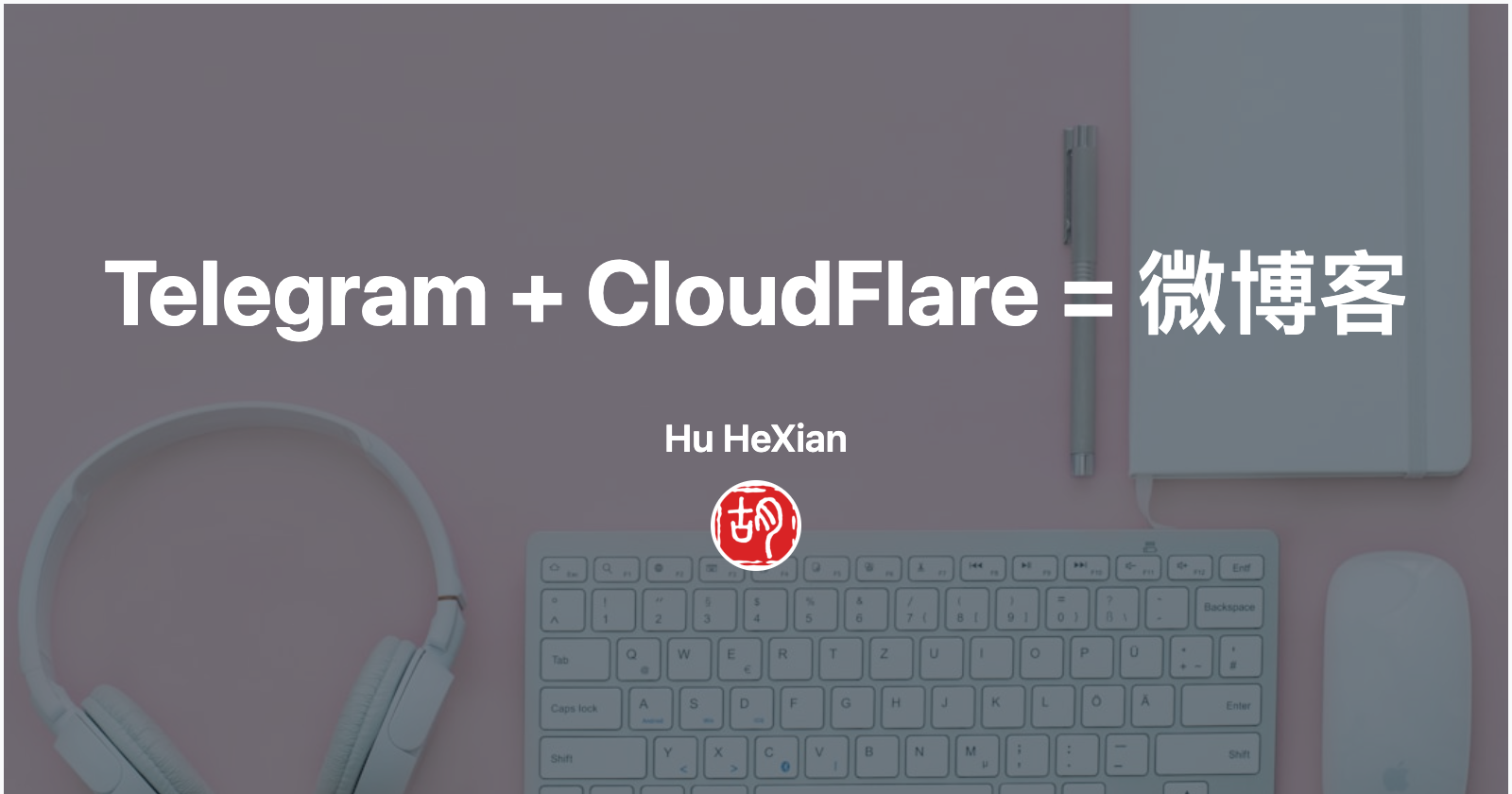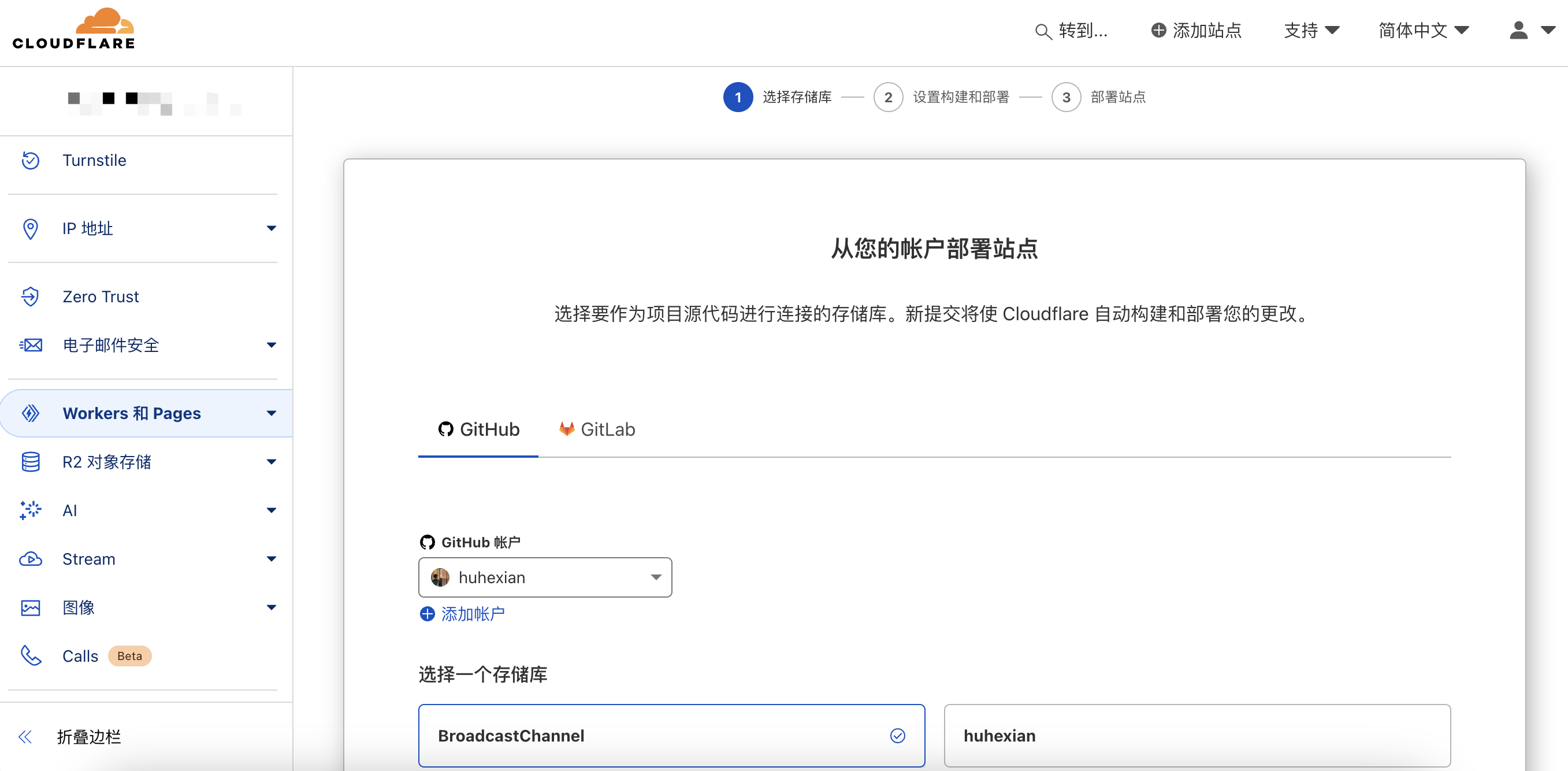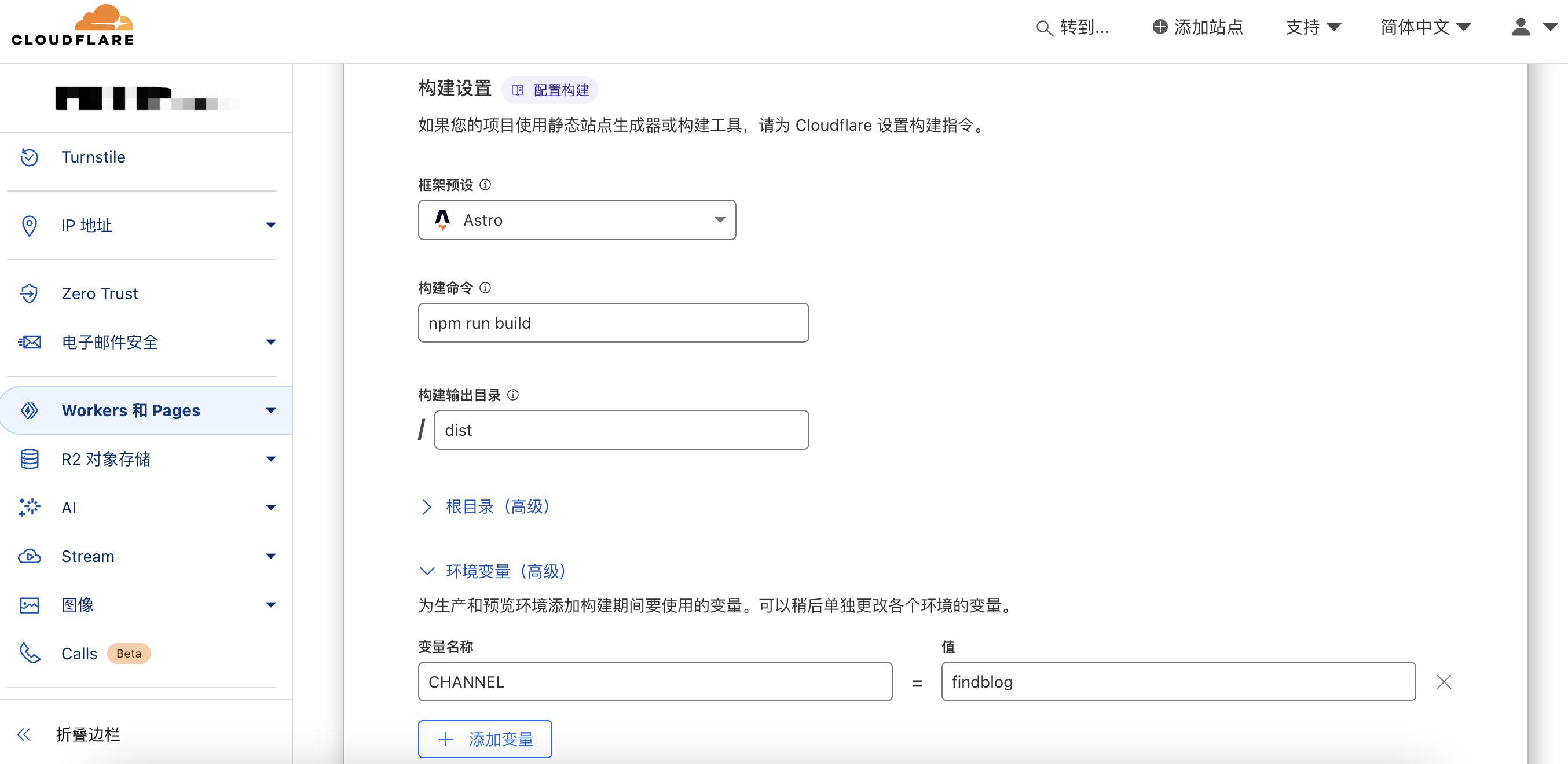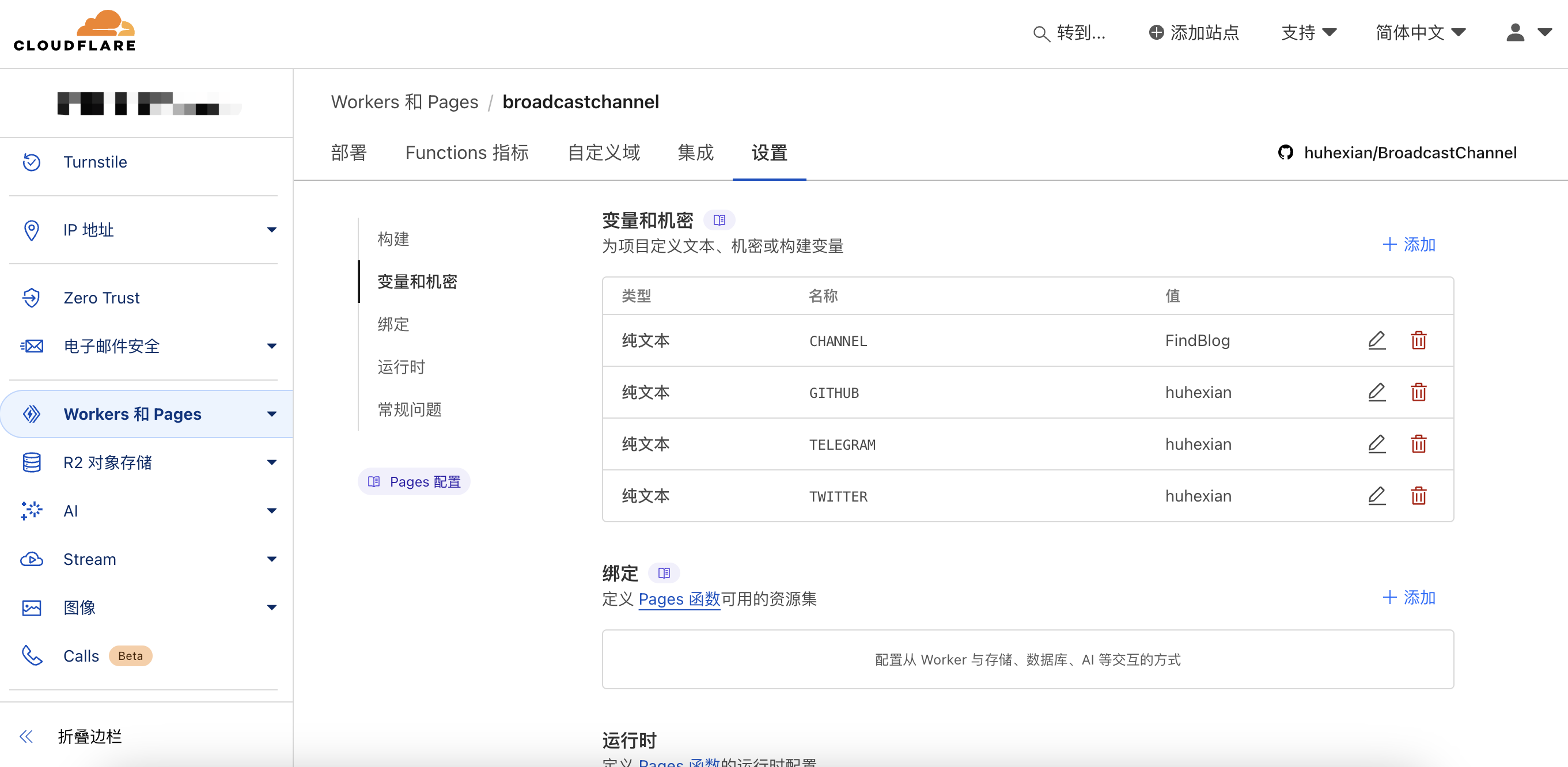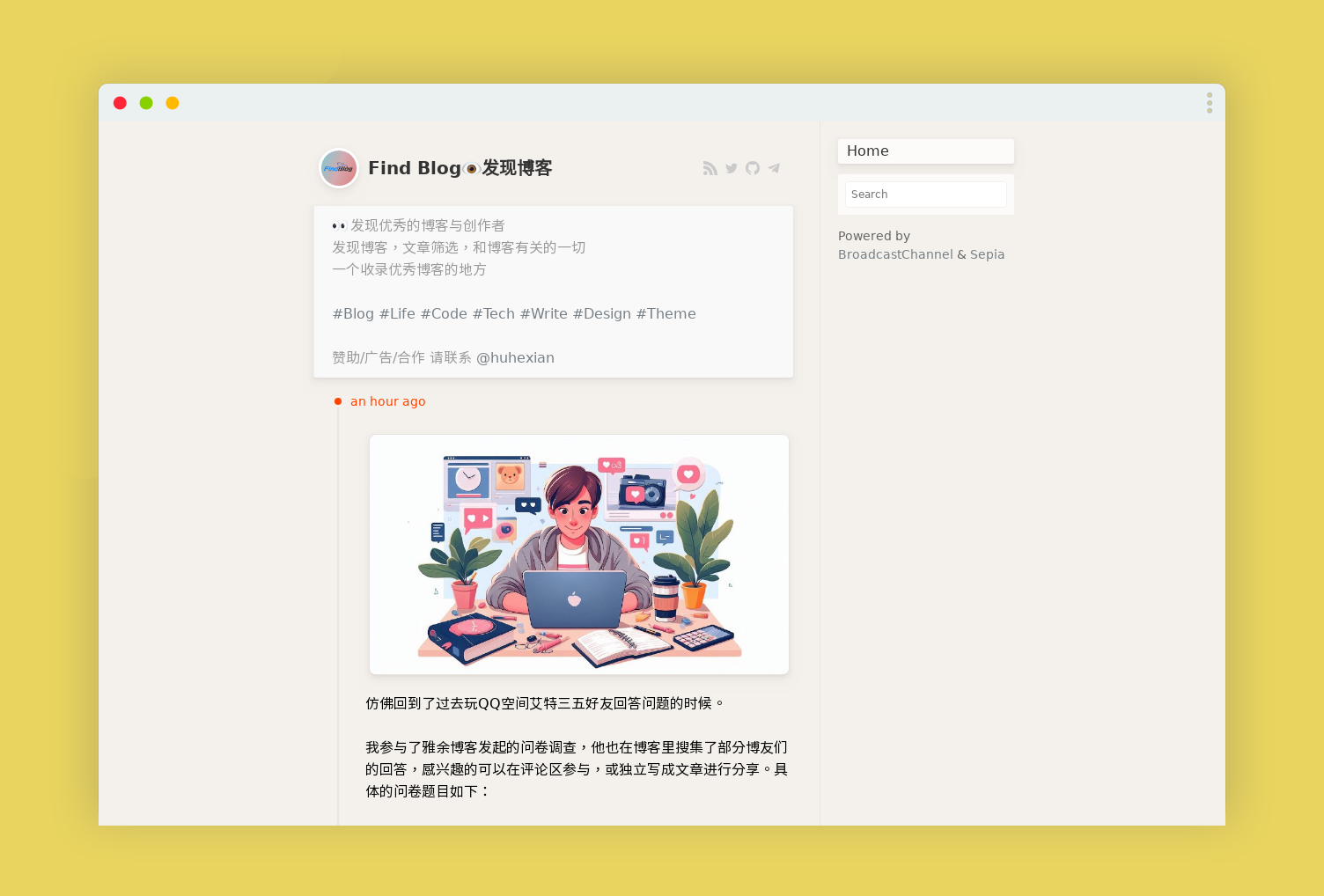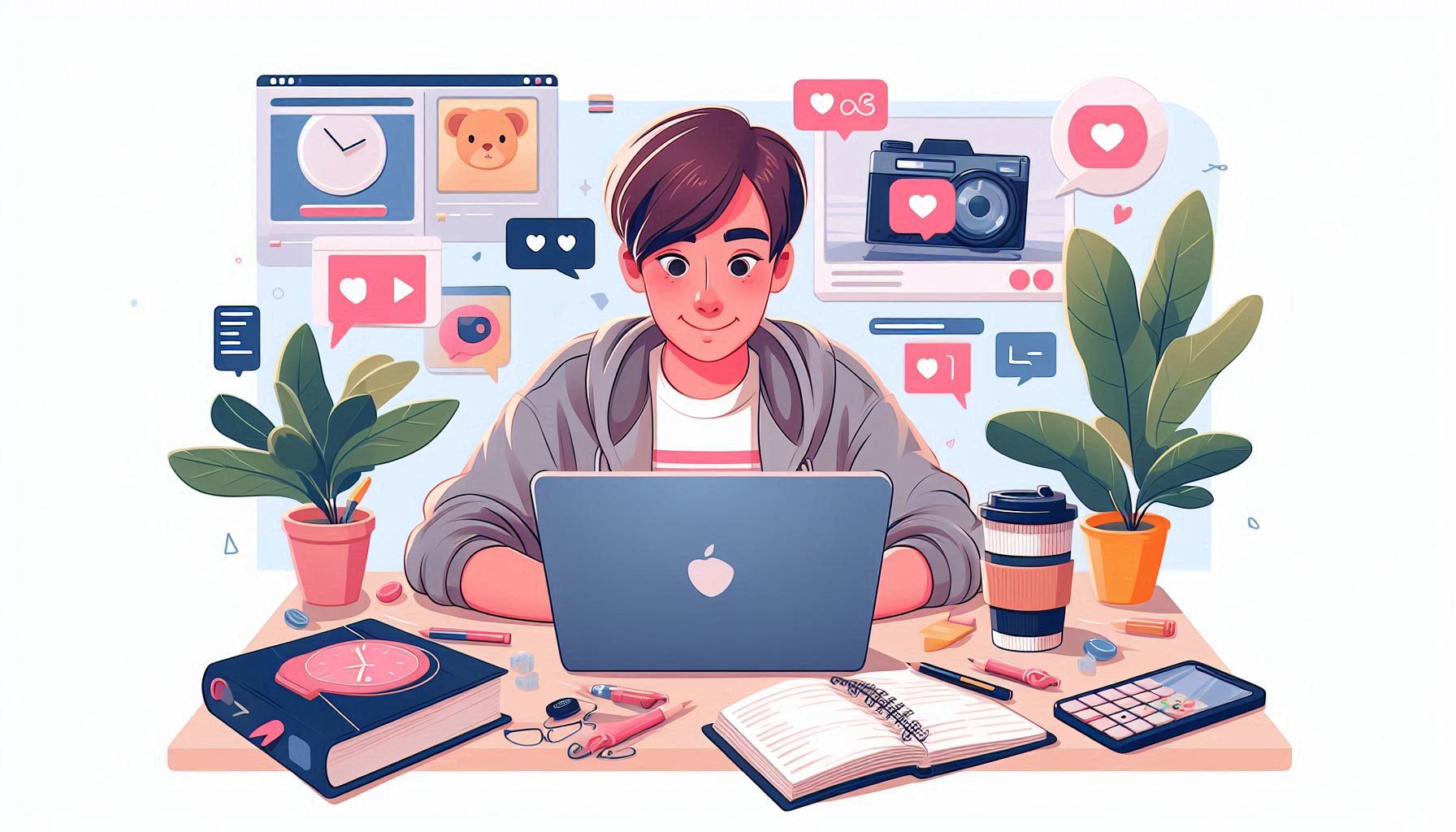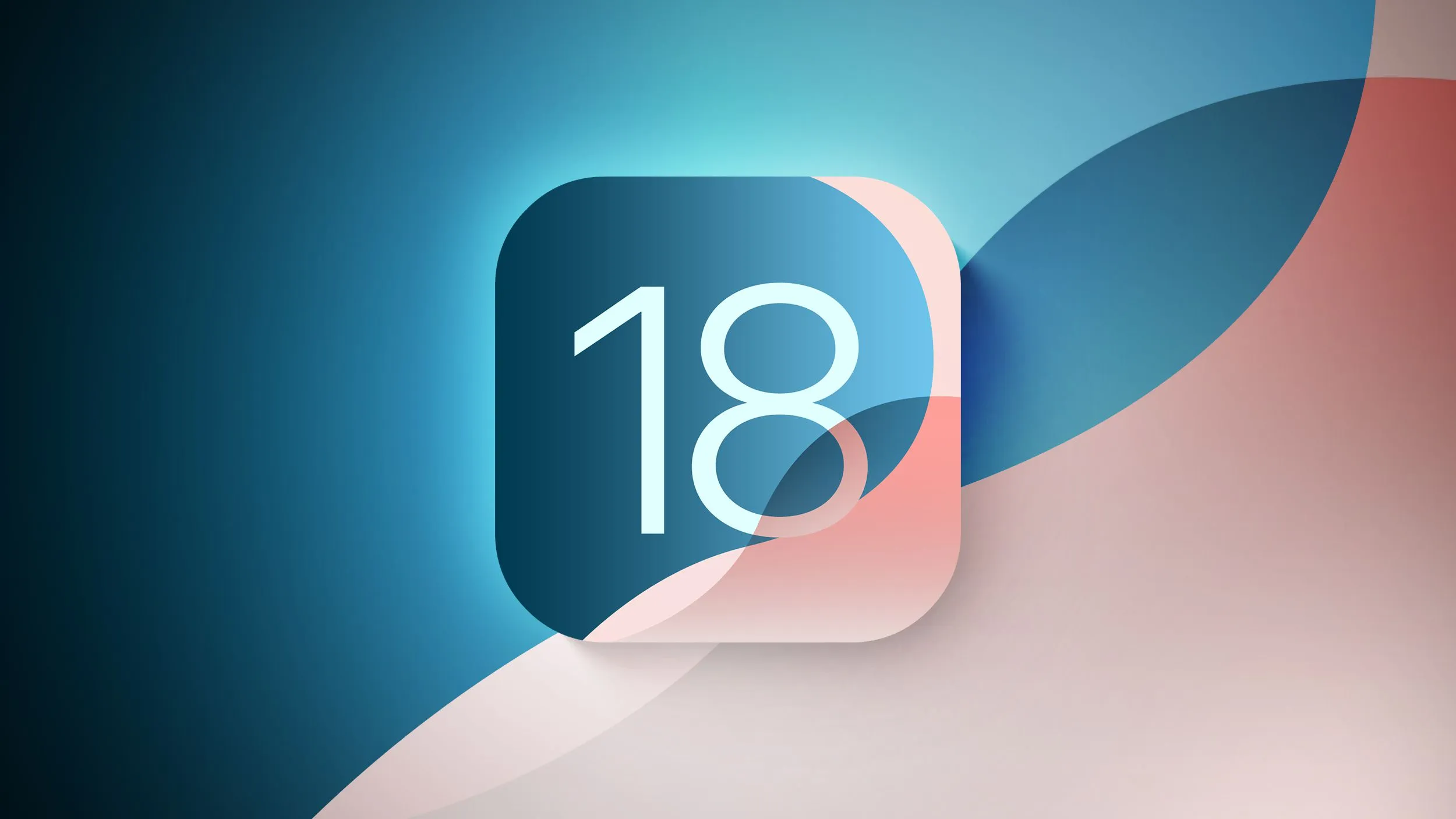刚刚翻了翻在 Twitter 上和 DIYgod 的私信,他于7月31日送我一枚邀请码,我至今已使用 Follow 50天,说长不长,说短不短,我猜应该是最早的一批内测用户,其他人还在苦苦等待邀请码,而我却早早用上,今天简要分享我的使用体验与感受。

RSS 与我
我已记不清从什么时候开始接触 RSS 及 RSS 阅读器,最早的印象来自它的图标,一个向右倾斜 45° 的 Wi-Fi 图标。最早使用的 RSS 服务是 Inoreader,除了免费账户150个订阅源限制,基本上没有缺点,但对于轻度或中度用户来说,150个订阅源足够,并不是说订阅越多越好,重点在于对信息的取舍,你关注什么内容固然重要,但放弃什么内容也是一种选择。
最初仅仅用来订阅博客,每天早上打开电脑就直奔 Inoreader,刷新一遍,读一读更新内容,后来订阅了一些资讯网站,比如少数派、IT之家。再接触到 RSSHub,一个让网站 RSSible 的工具,扩宽了我的订阅源。
直到使用 Follow 之前,我使用的是自建 FreshRSS 服务与 NetNewsWire 阅读器。
传统的 RSS 阅读器
我在之前的文章《我还是更喜欢这样的RSS阅读》和《如何订阅一个博客?》都介绍过几款较为流行的 RSS 服务,包括在线网页服务以及客户端软件,这些似乎都可以被归类为传统的 RSS 阅读器,不管是通过 FreshRSS 同步,还是本地保存,本质都是输入 RSS 地址进行订阅,支持导入和导出 OPML 文件。
功能大多类似,比如抓取全文内容,即使 RSS 源只提供摘要,也能在阅读器里查看全文,再比如给你推荐感兴趣的订阅源、收藏喜欢的文章等等。Readwise Reader 似乎与笔记软件结合,可以一边阅读文章,一边划线、做笔记,我没有用过,暂不进行讨论。
也正是因为现在越来越多的网站为了引导读者进入原网站进行阅读,而取消 RSS,使用 RSS 的人也越来越少,RSS 和 RSS 阅读器似乎成了被时代遗弃的产物。
新兴的 RSS 阅读器——Follow
传统 RSS 阅读器提供的功能,Follow 都有,传统工具没有的功能,Follow 添加的十分巧妙、有趣。
RSSHub 和 Follow 来自于同一个开发团队,两者一起使用,堪称绝配。因此 Follow 上少不了 RSSHub 的影子,点击 Follow 左上角的加号,可以通过搜索关键词、域名查找对应的 RSS 源,也可以通过输入 RSSHub 路由订阅由 RSSHub 生成的源。


如果实在不知道订阅什么(说明你不适合使用 RSS 服务),下方的“热门”或许可以提供一些参考和灵感,再或者,直接订阅我的博客,设置分类为“特别关心”。
毕竟 P 站都摆在那了,再不懂就说不过去了,感谢贡献者。
Follow 提供文章以外的多种形式。
- 文章。适合博客、newsletter 等长篇内容网站;
- 社交。适合订阅 Twitter、微博等社交媒体,关注某个人或某个关键词的时间线;
- 图片。适合订阅 Instagram、Tumblr 等图片网站;
- 视频。除了上面提到的 P 站,YouTube、哔哩哔哩都是可以订阅的;
- 播客。我对播客了解甚少,订阅某一档播客之后,可以直接在 Follow 中收听;
- 通知。适合订阅某个软件、服务的更新通知,简短快捷。

简单来说,RSSHub 提供源,Follow 提供阅读的形式。思维发散一下,往往会有不一样的惊喜,比如下面我使用图片形式订阅 Twitter 上的壁纸分享账号和 Telegram 上的影视资源分享频道。



一个简单的壁纸墙、影视库就呈现在眼前。剧荒了,刷一刷,壁纸厌倦了,刷一刷。
使用视频形式订阅了几个Up主,不用跳转到原网站,也能直接观看视频。


对于喜欢边看视频边发弹幕讨论的人来说,就不太友好,无法发弹幕和评论,但对我来说简直不要太爽,因为我看视频不喜欢评论和弹幕来影响我的观看体验。
Feedly 上使用了 AI 功能,具体什么用途我也搞不懂,但是 Follow 上的 AI 倒是有挺大用处。主要体现在“自动化”上,通过设置相应的条件,执行某个动作,其中就有“使用 AI 生成摘要”、“翻译”,我猜翻译也使用了 AI 加成。
我目前只设置了一项,即当标题是英文,则自动将其翻译成中文,类似 Buzzing.cc 的用母语阅读新闻,其中用到了正则表达式,我不会写,幸好有 Perplexity.ai 代劳,这叫 AI helps AI。最后隔空喊话 Follow 开发团队,是否有正文双语翻译功能?

如果仅仅是加上 AI,也并没有非常吸引人,反而还会被人说成“跟风”,但如果加上轻社交,体验又不一样了。
或许是为了满足大家的偷窥欲,使用者可以查看其他用户订阅的内容,甚至直接订阅他的订阅。


或许是为了满足大家的成就感,在阅读界面上方,展现了当前文章有多少人阅读过。

又或许是为了满足大家的撒币感,接入了 Web3,使用代币 Power,成为金主爸爸,给你喜欢的作者打赏和充电,以及生成邀请码。欢迎大家做我的金主爸爸。

如何让别人知道这是你的源,方便直接打赏给你呢,Follow 提供了 claim 功能,只需要在 RSS 中添加相应内容,即可将其认证为自己的源。比如我的博客、Telegram 频道、Twitter 账号,均已认证,名称旁边有个小金标,多好看,多酷,不愧是全宇宙最帅的 DIYgod,这都被他考虑到了。


如何简单、快捷、高效地 claim 呢?移步至槿呈的 Twitter 分享,他已经介绍得足够详细,有问题找他,解决不了再找 AI,这叫 AI helps RSS。
紧接着就可以在阅读的末尾看到金主爸爸的头像。

据小道消息,目前 Follow 还处于 Alpha 阶段,存在许多 bug,便采用邀请制度,但也在慢慢扩大内测范围,已经有资格的用户每5天即可生成一个邀请码,即使邀请码不易获得,但不建议大家花钱购买,也不建议大家将其售卖,我的朋友槿呈说找他要邀请码的人已经排到了猴年马月,可以尝试继续找他,当然也可以找我,通过 Telegram 和 Twitter 私信、电子邮件联系,先到先得,再或者继续骚扰下 DIYgod,多夸夸他,或许就有了呢。看到 Twitter、Telegram 上有许多人在等待 Follow 邀请码,突然间觉得 RSS 不单单是我们博客圈的小众爱好,或许 RSS 将迎来又一春。
由于 PC 端存在 bug,无法加载中文语言包,上述内容和截图都基于 Web 版 Follow,客户端上还有更多有趣的功能,不再一一叙述,留给自己去挖掘。
《阿甘正传》中有一句经典台词:Life was like a box of chocolates. You never know what you're gonna get. Follow 也像一盒巧克力,你永远不知道开发者在下一次更新中会带来什么口味的功能。
《使用 Follow 的第 50 天:RSS 迎来又一春?》最先出现在印记。