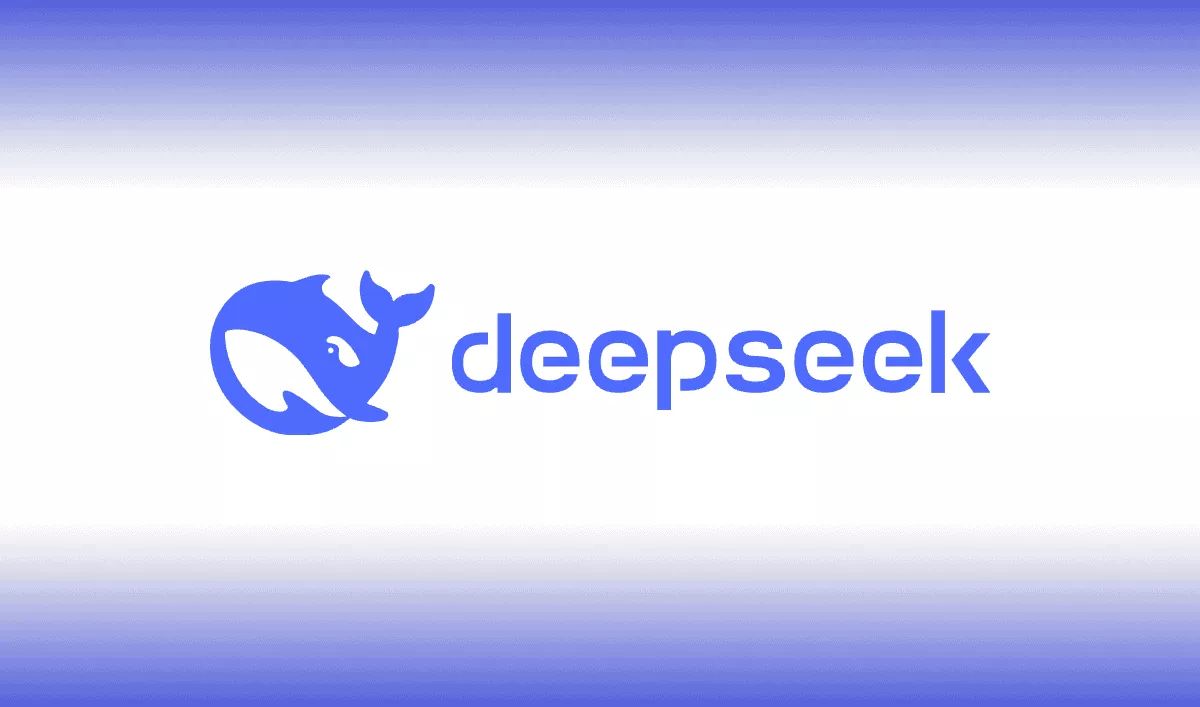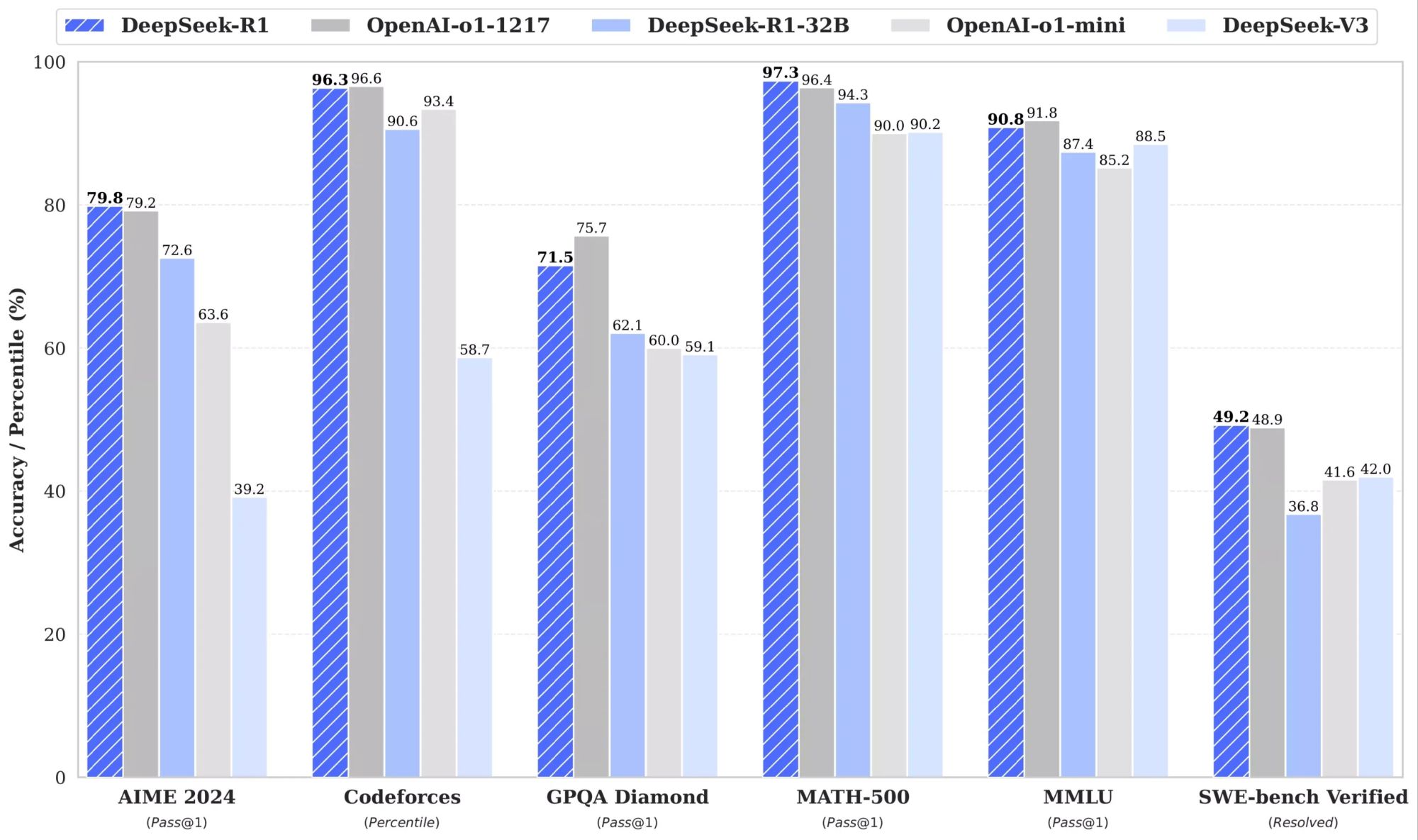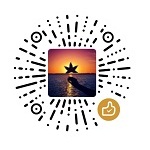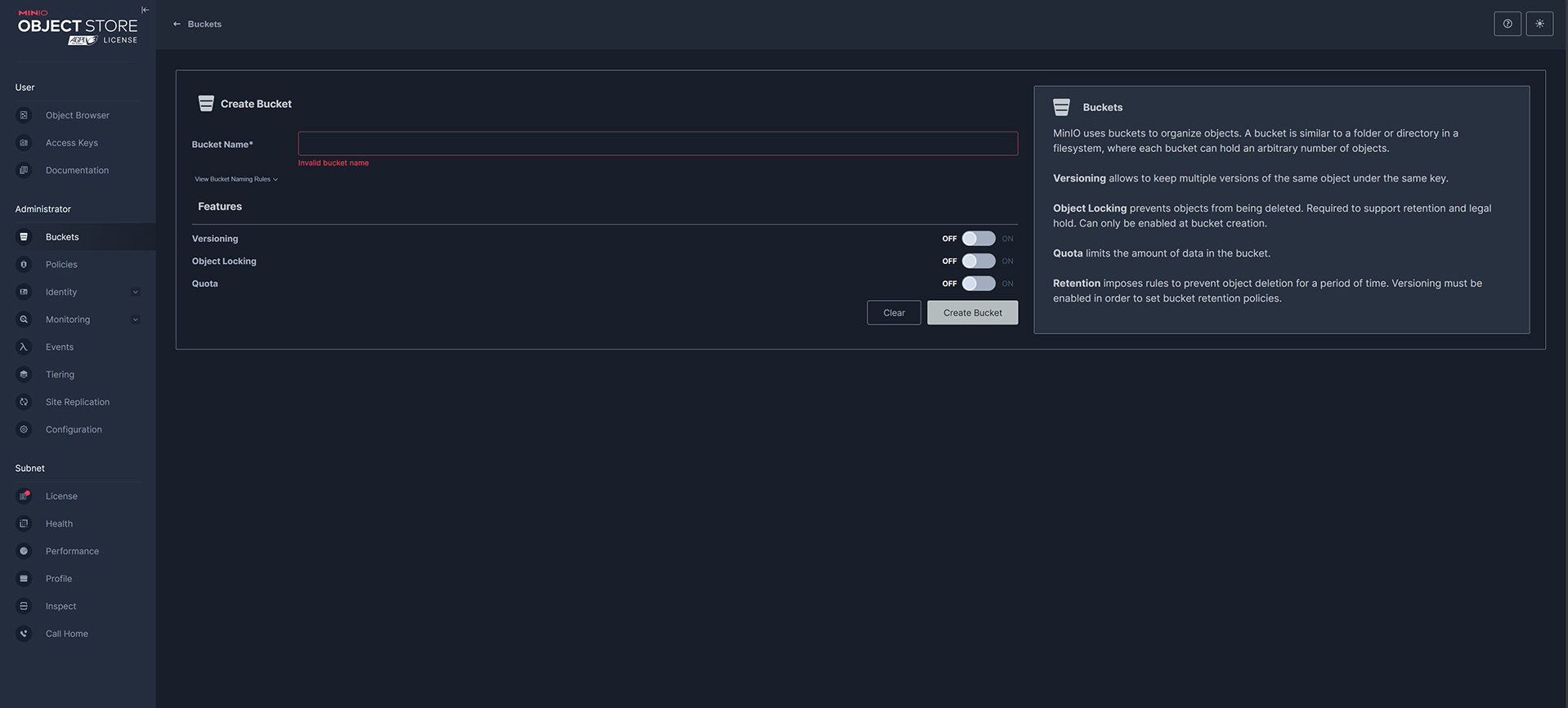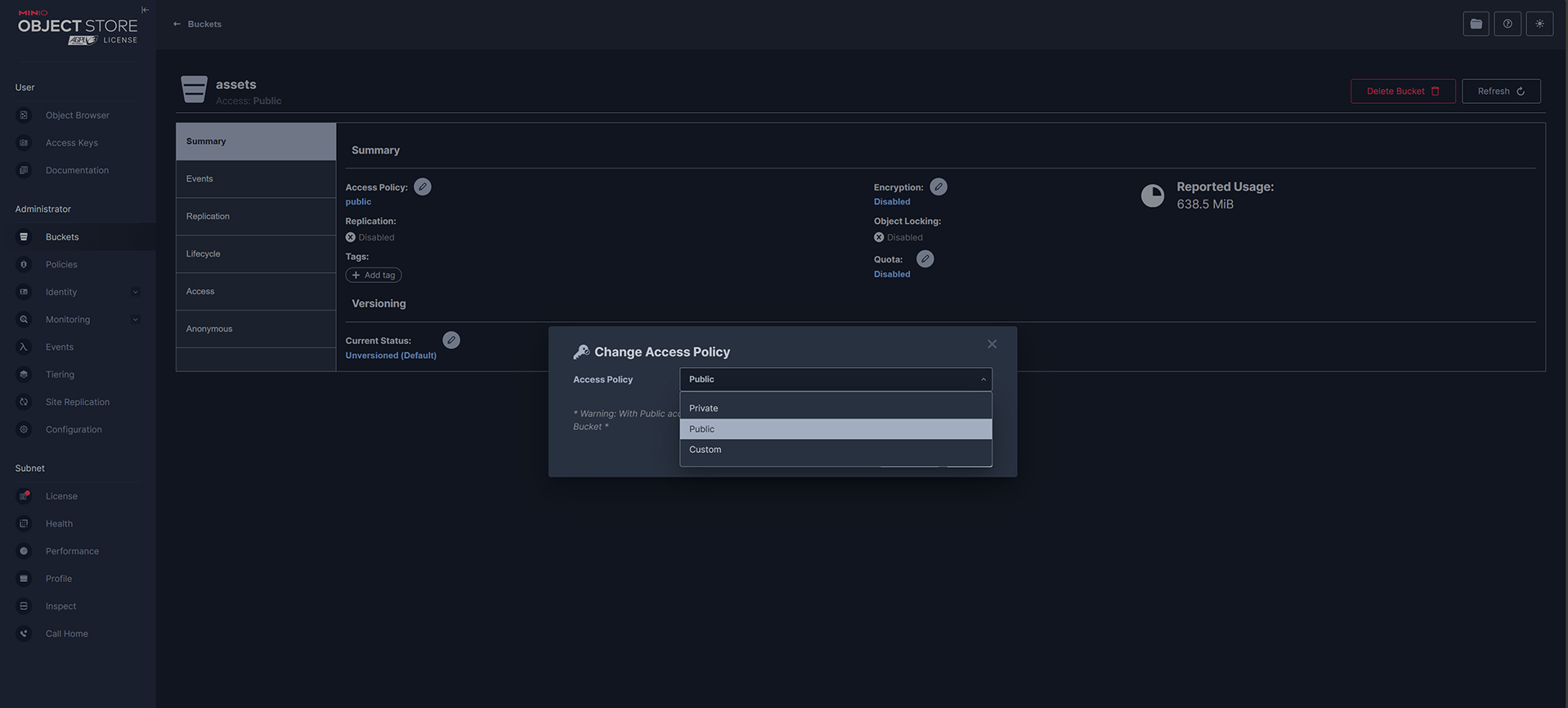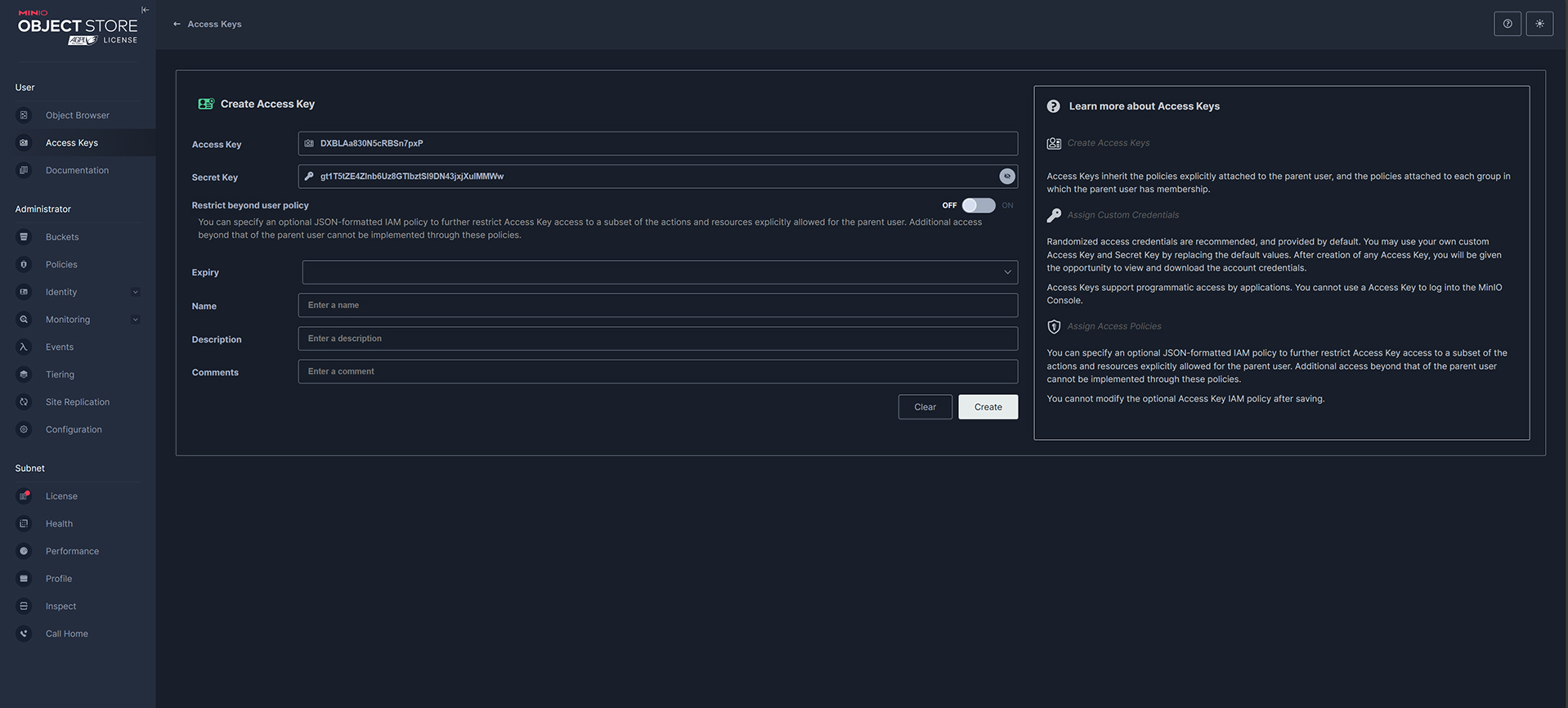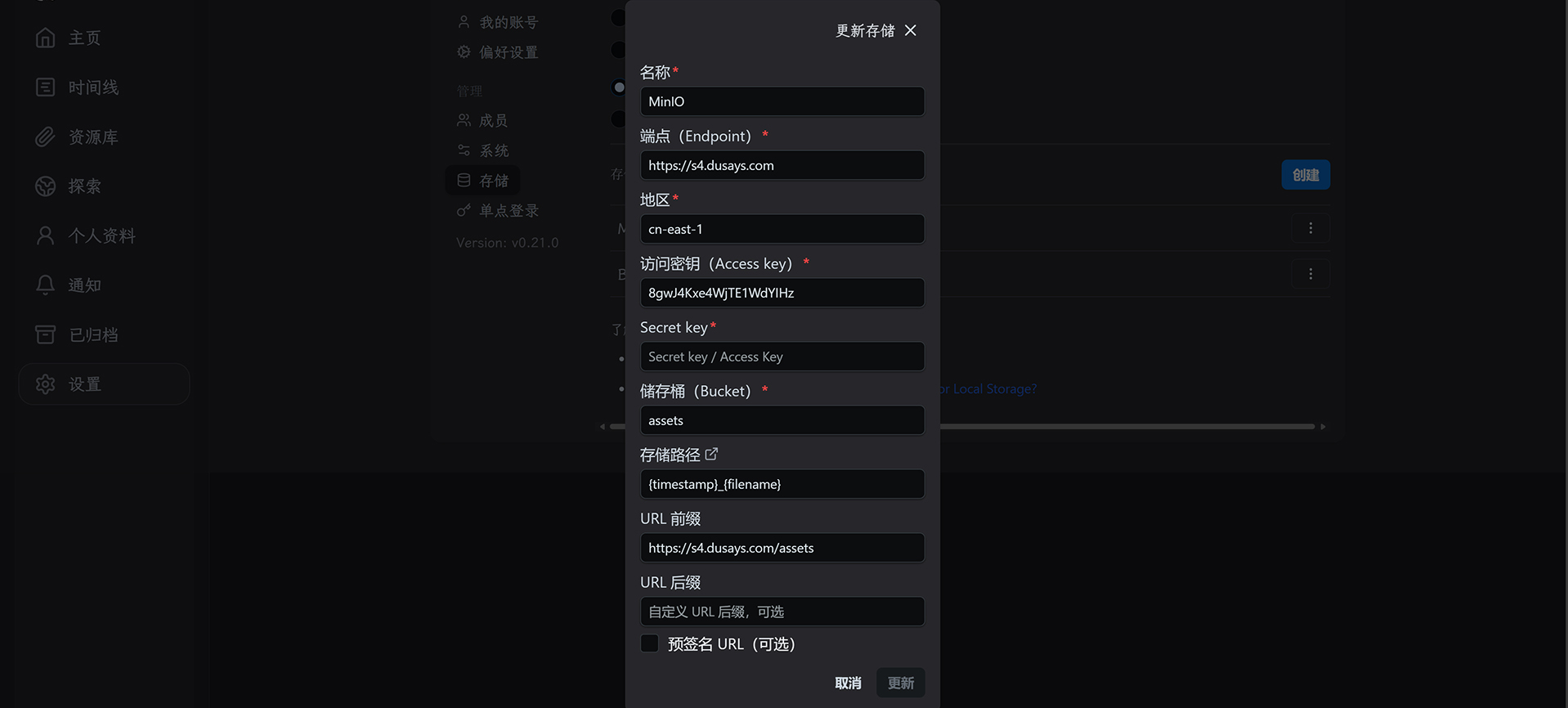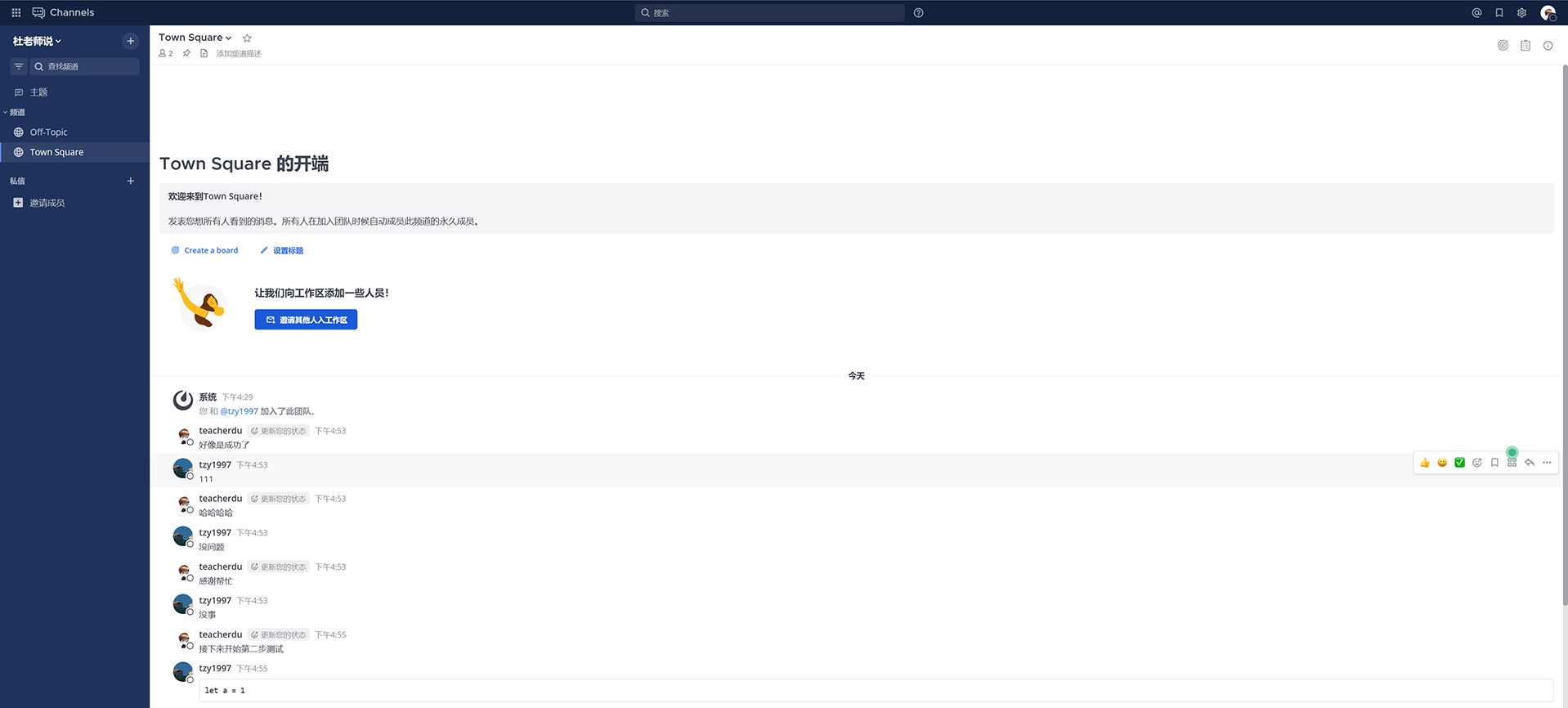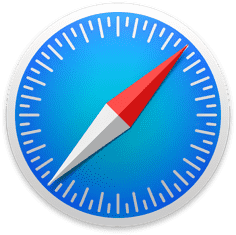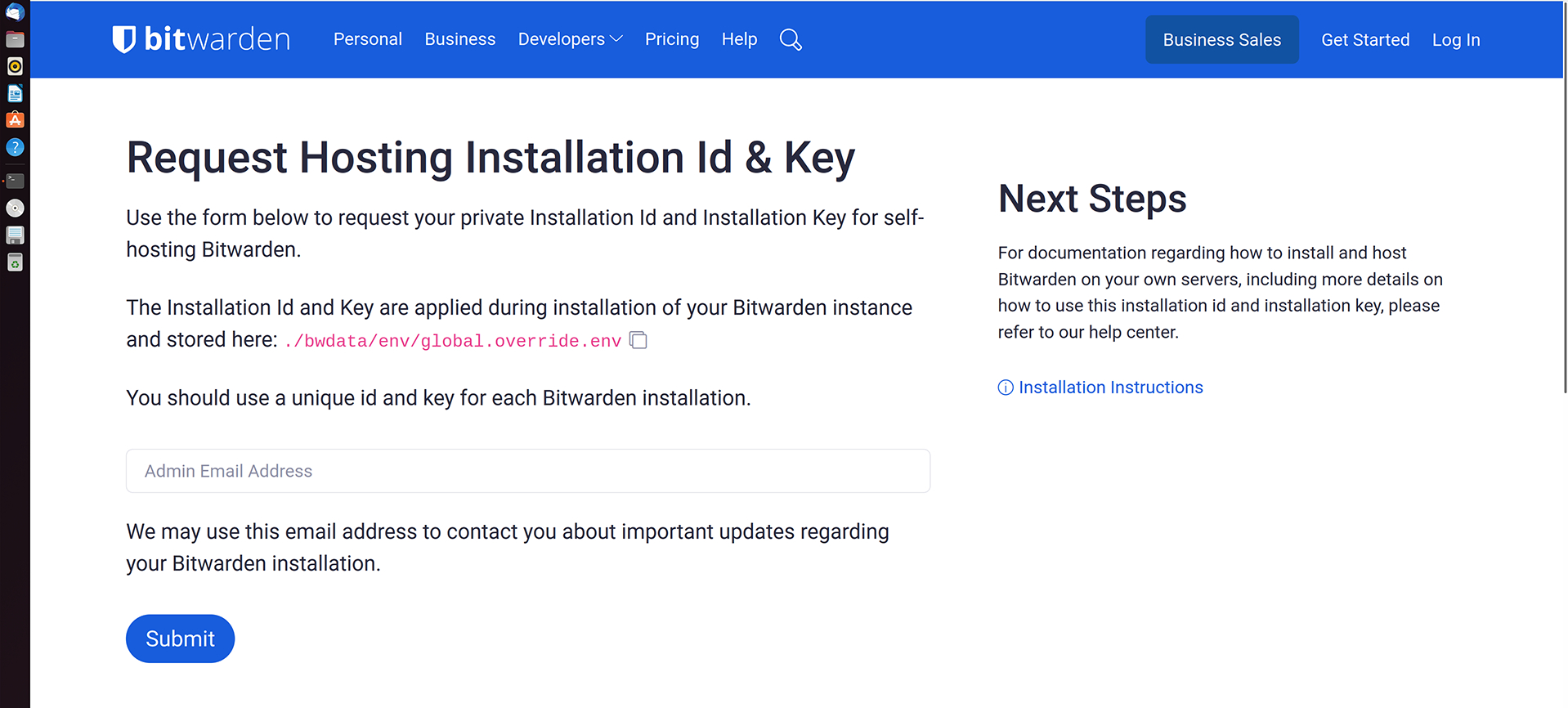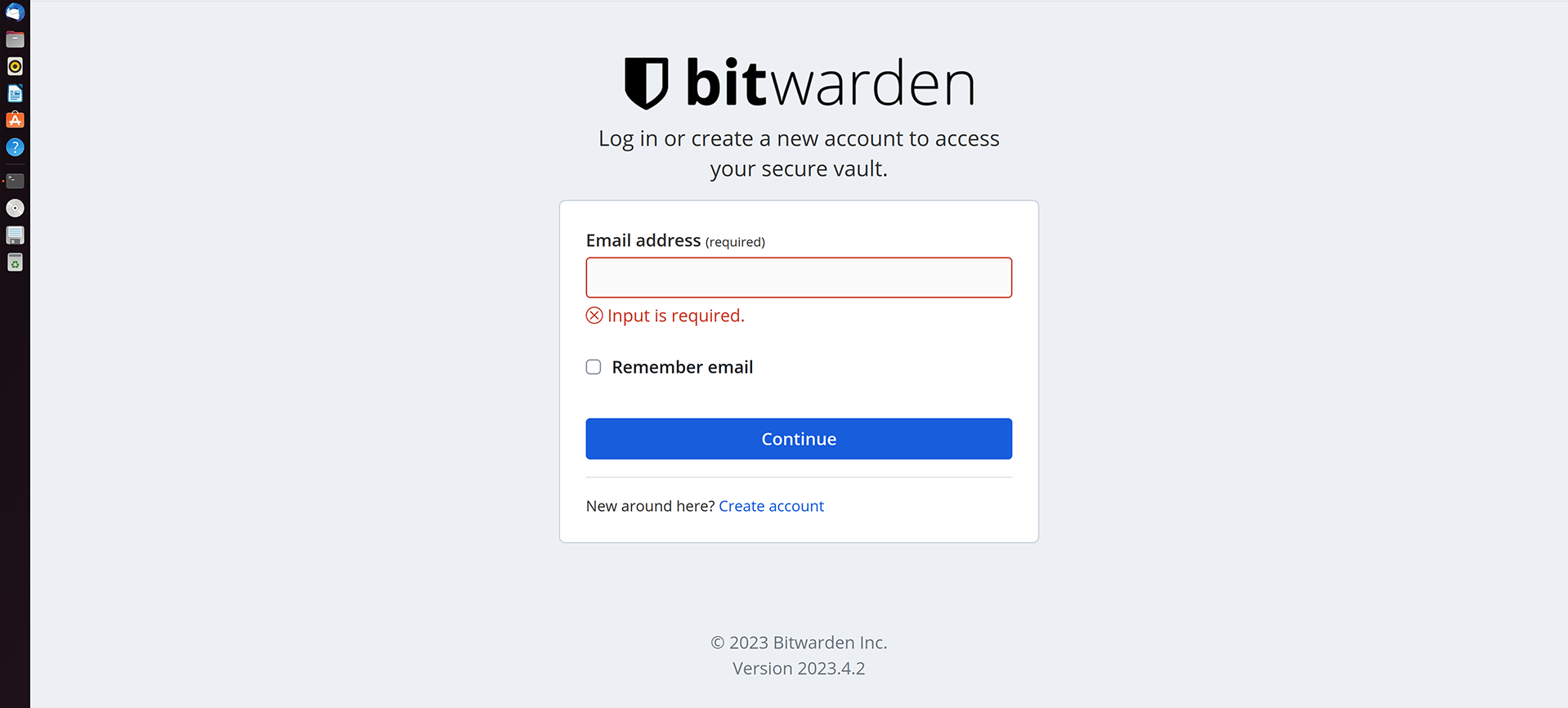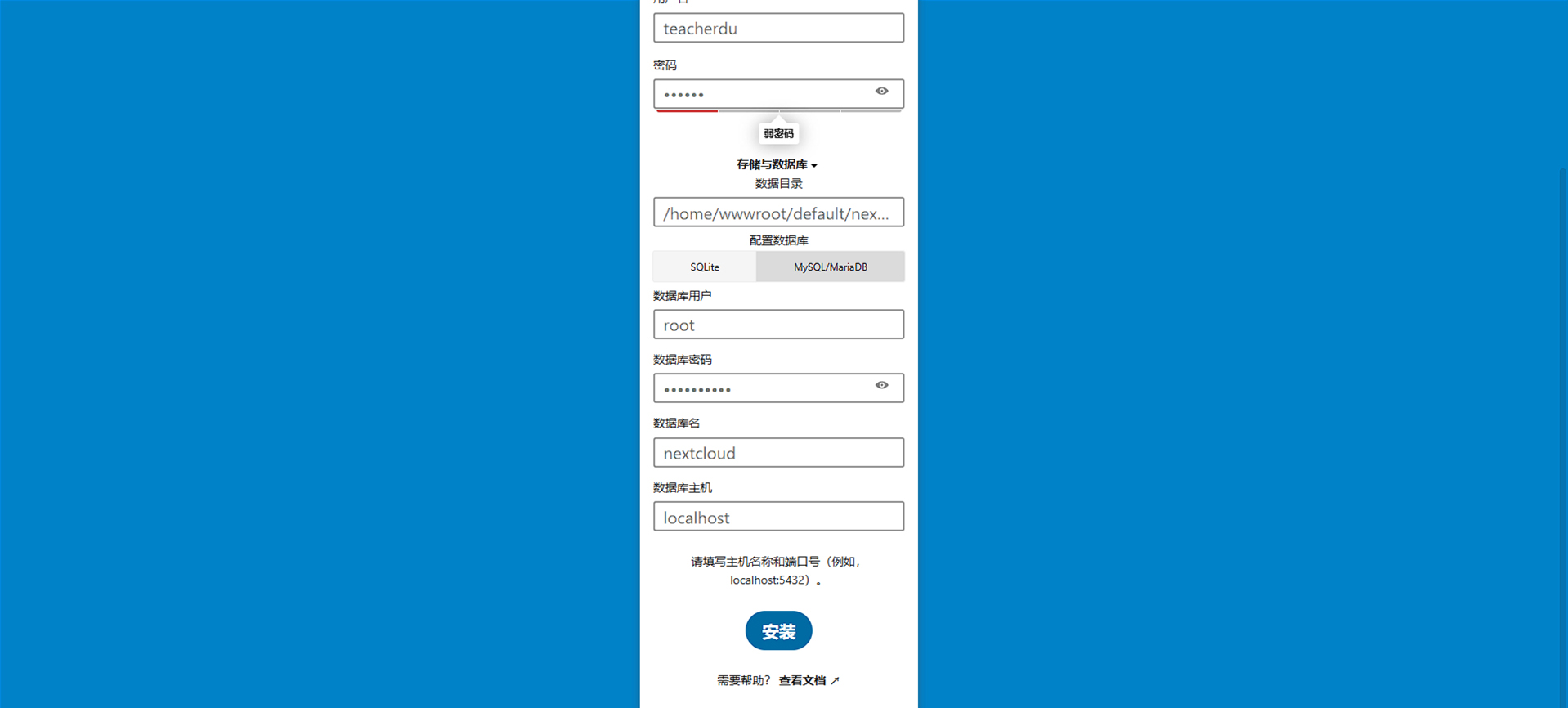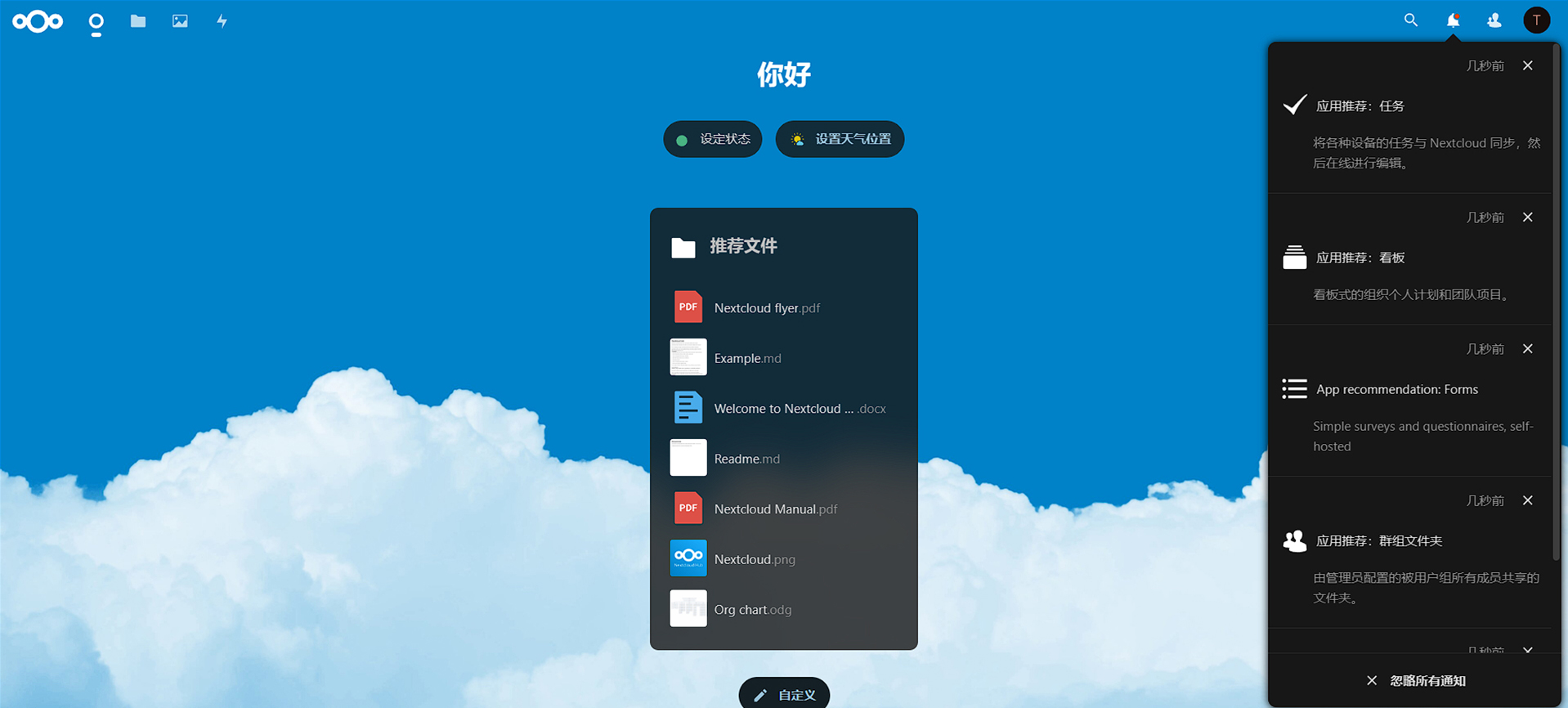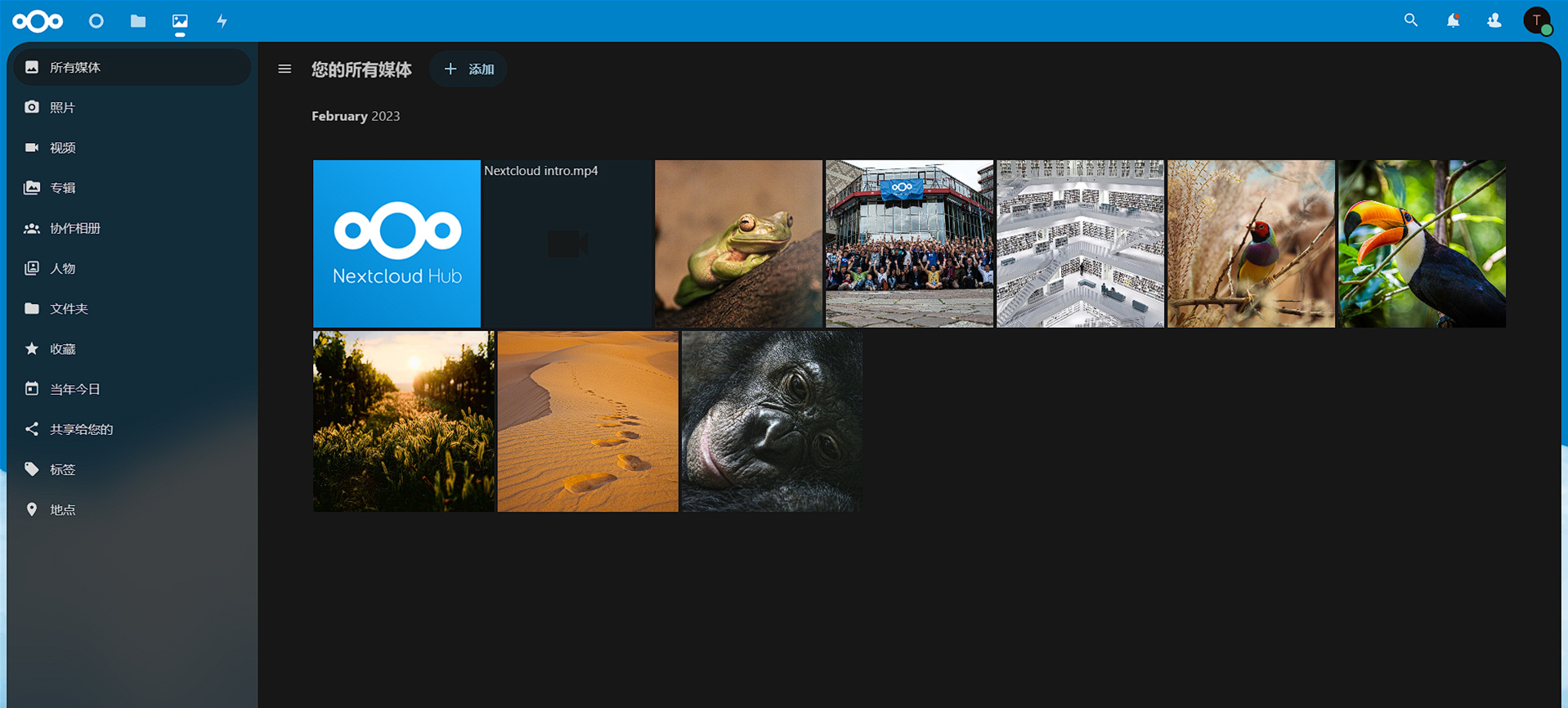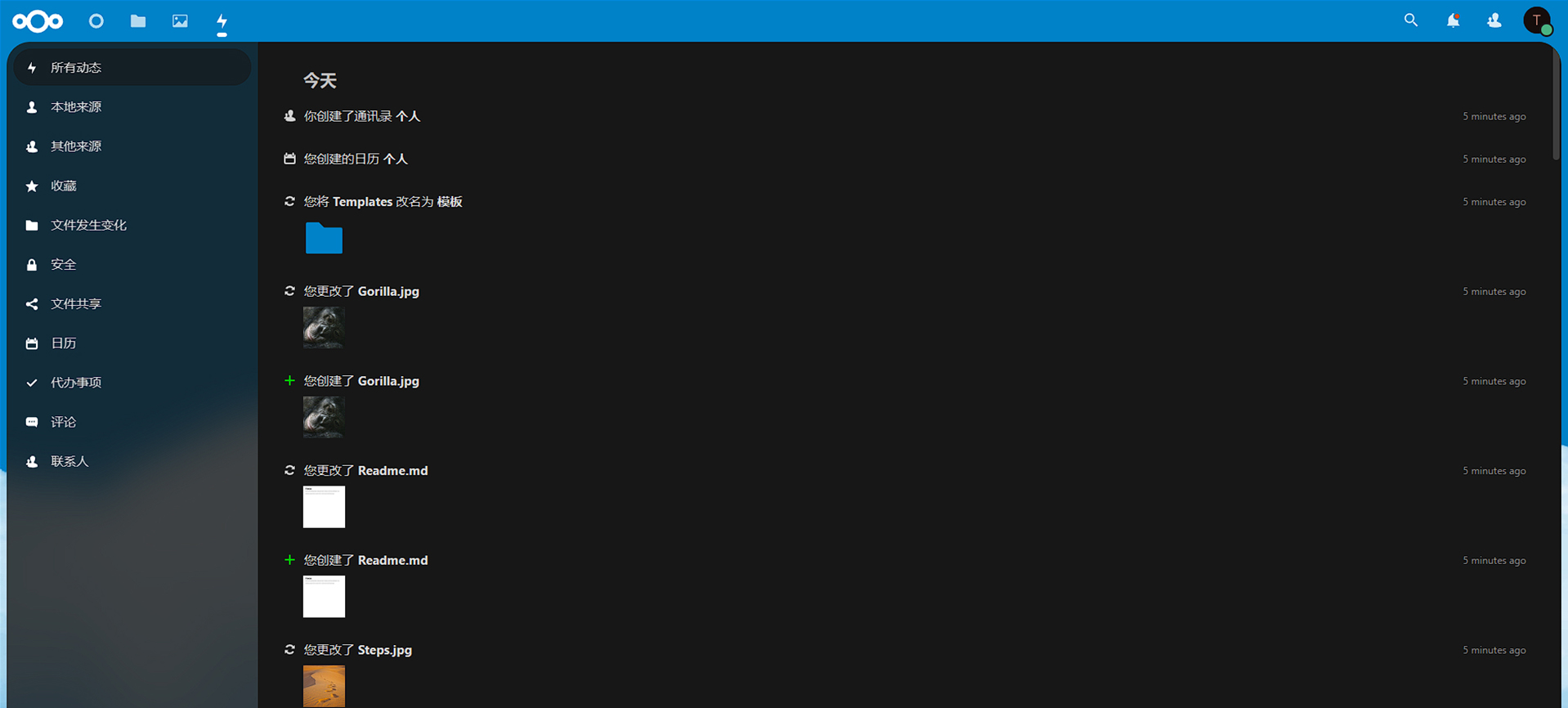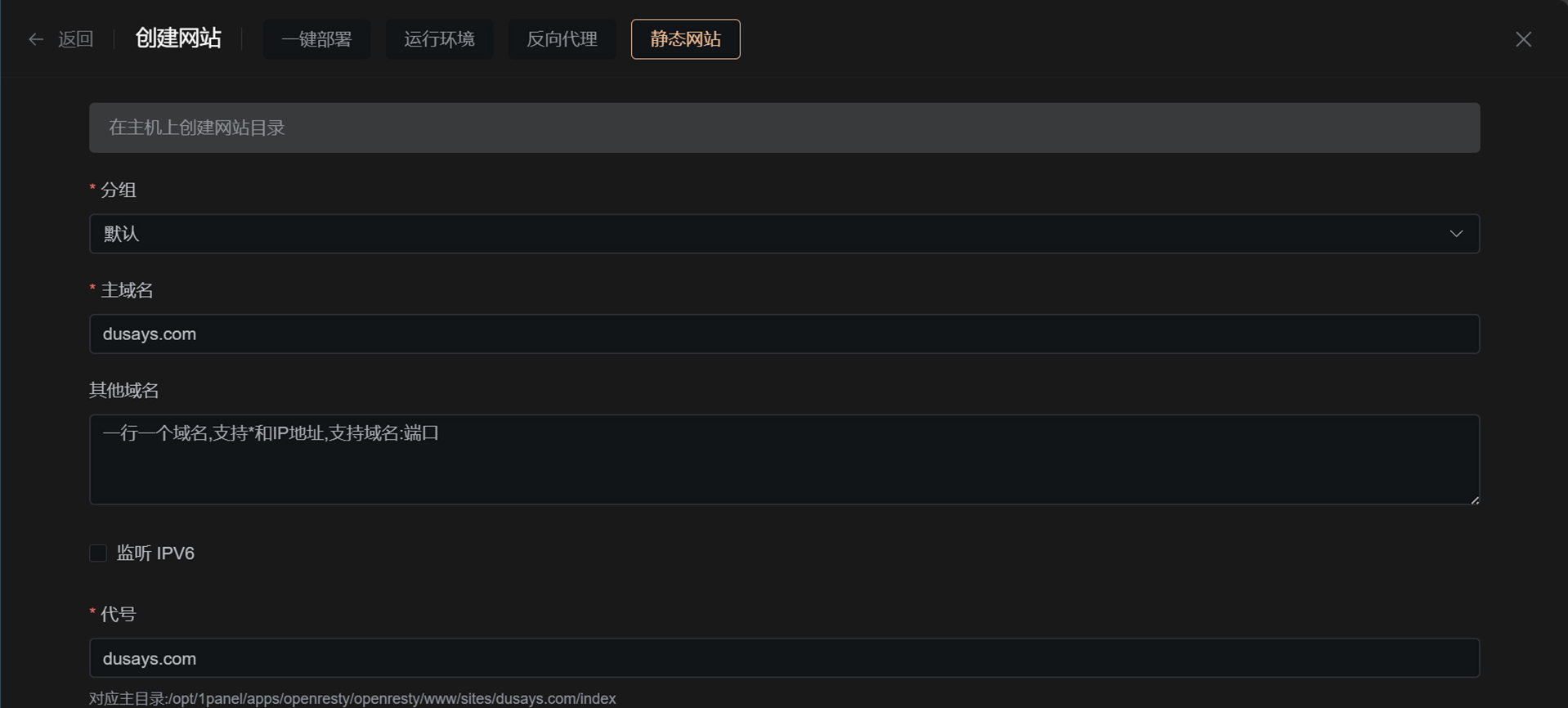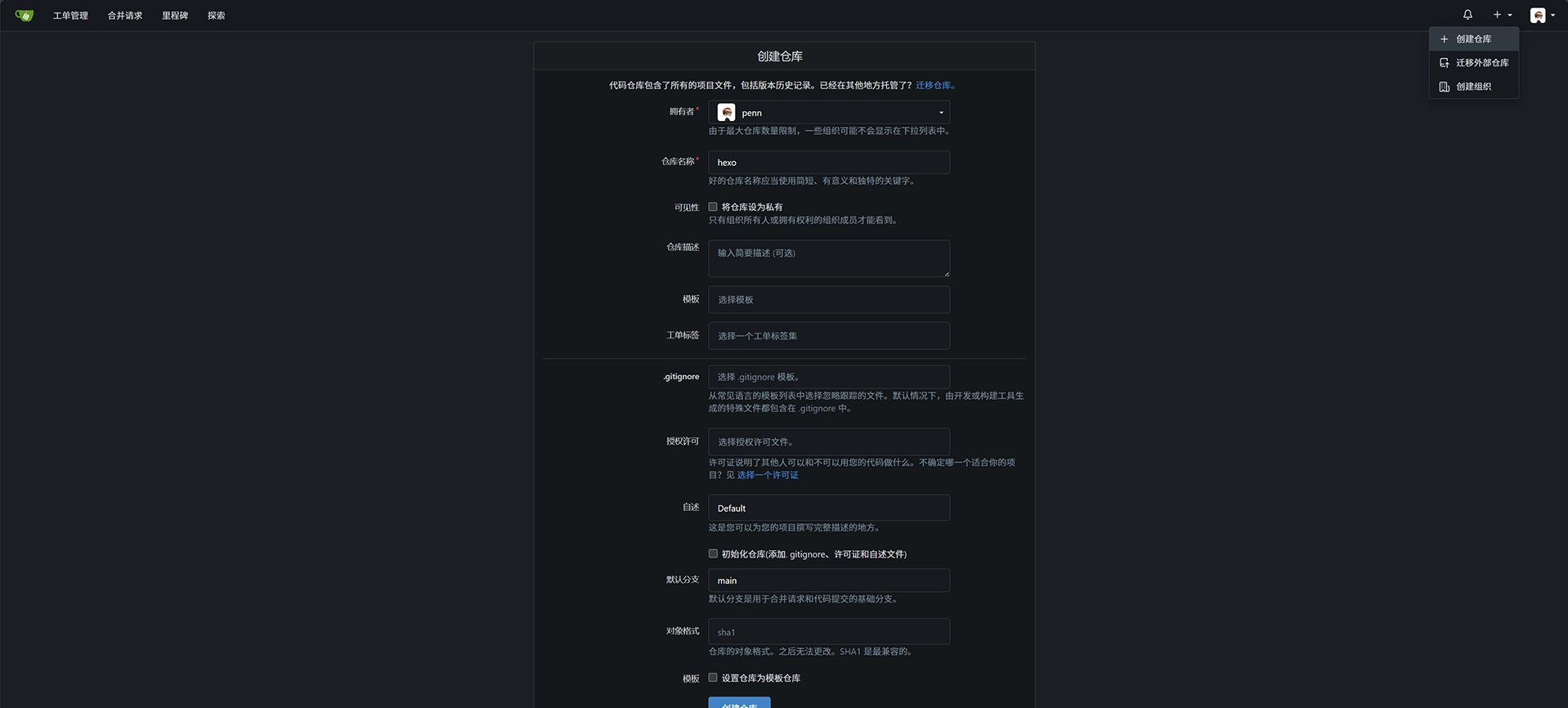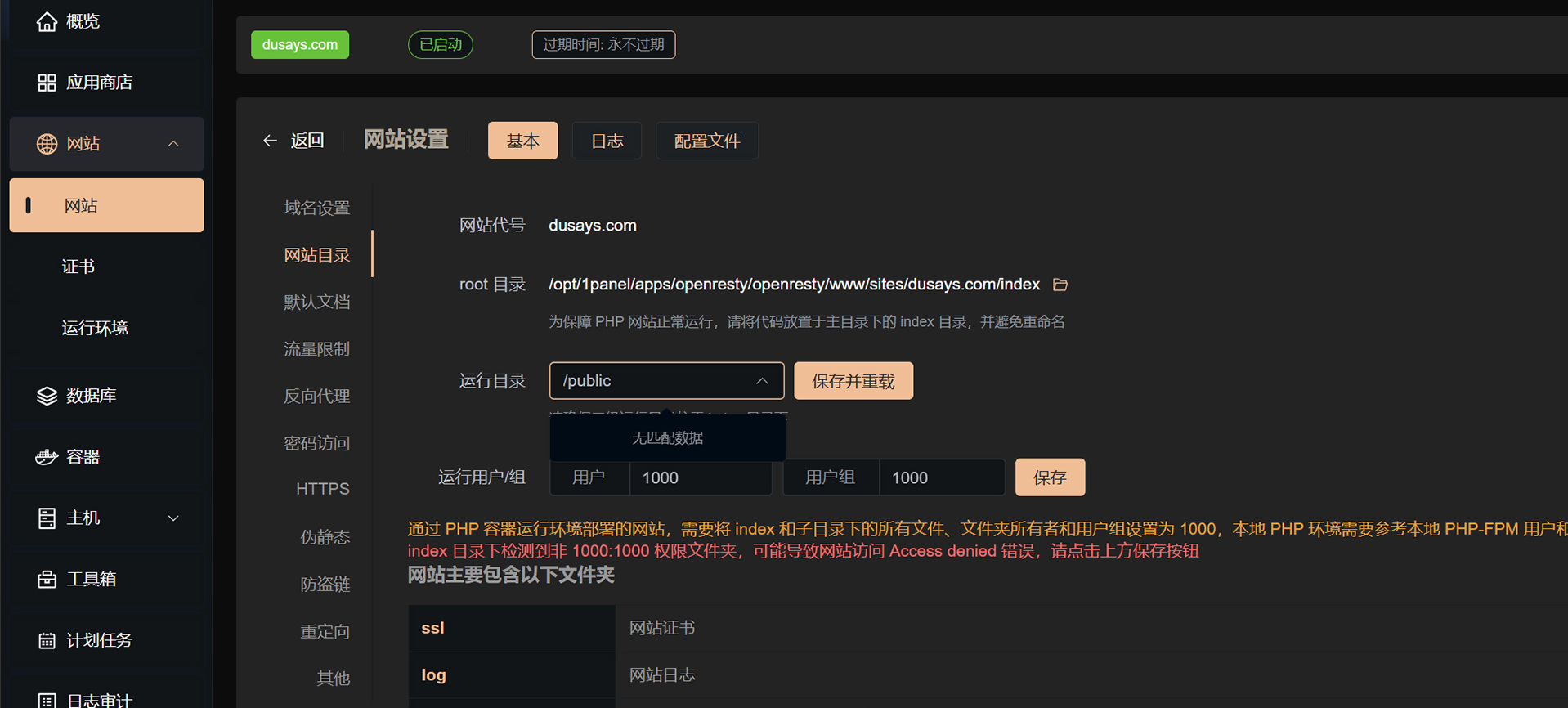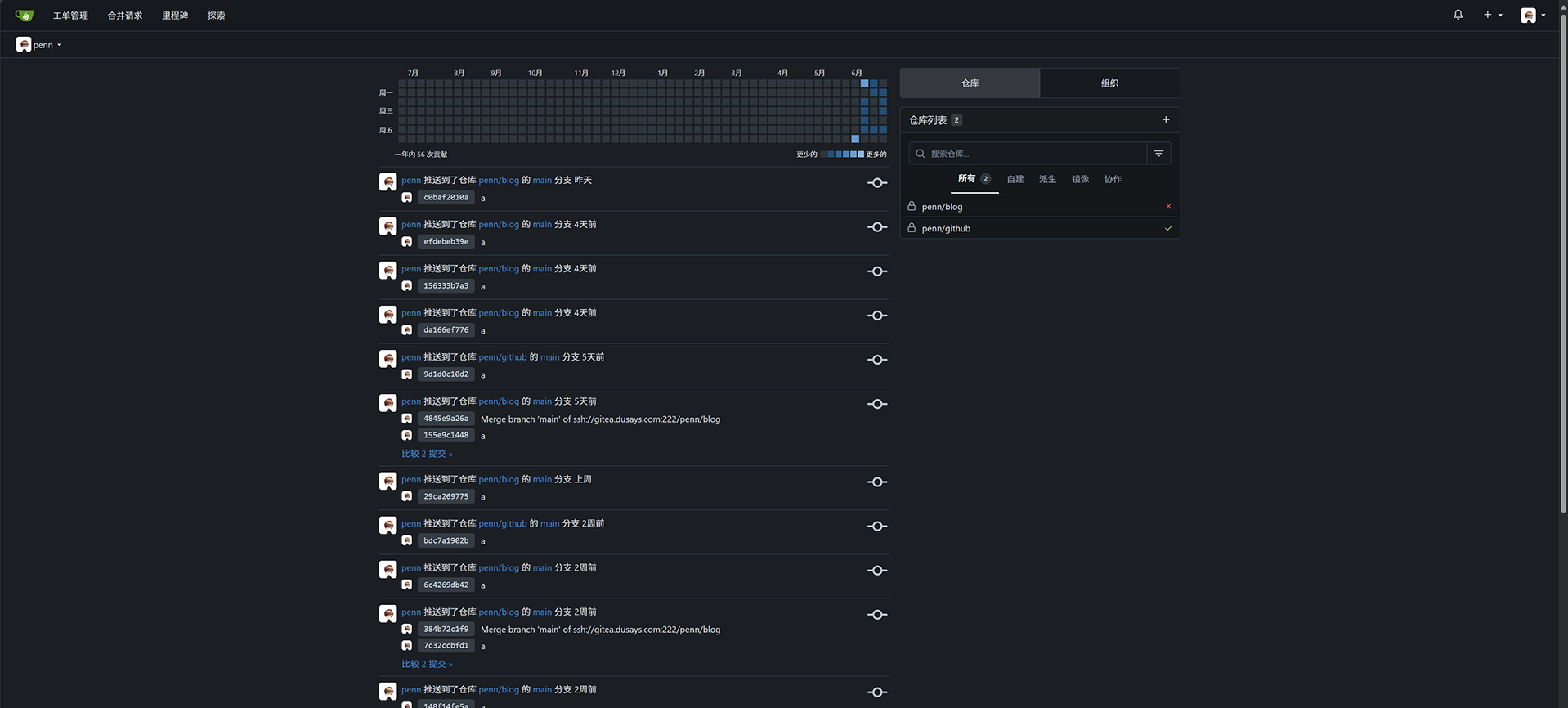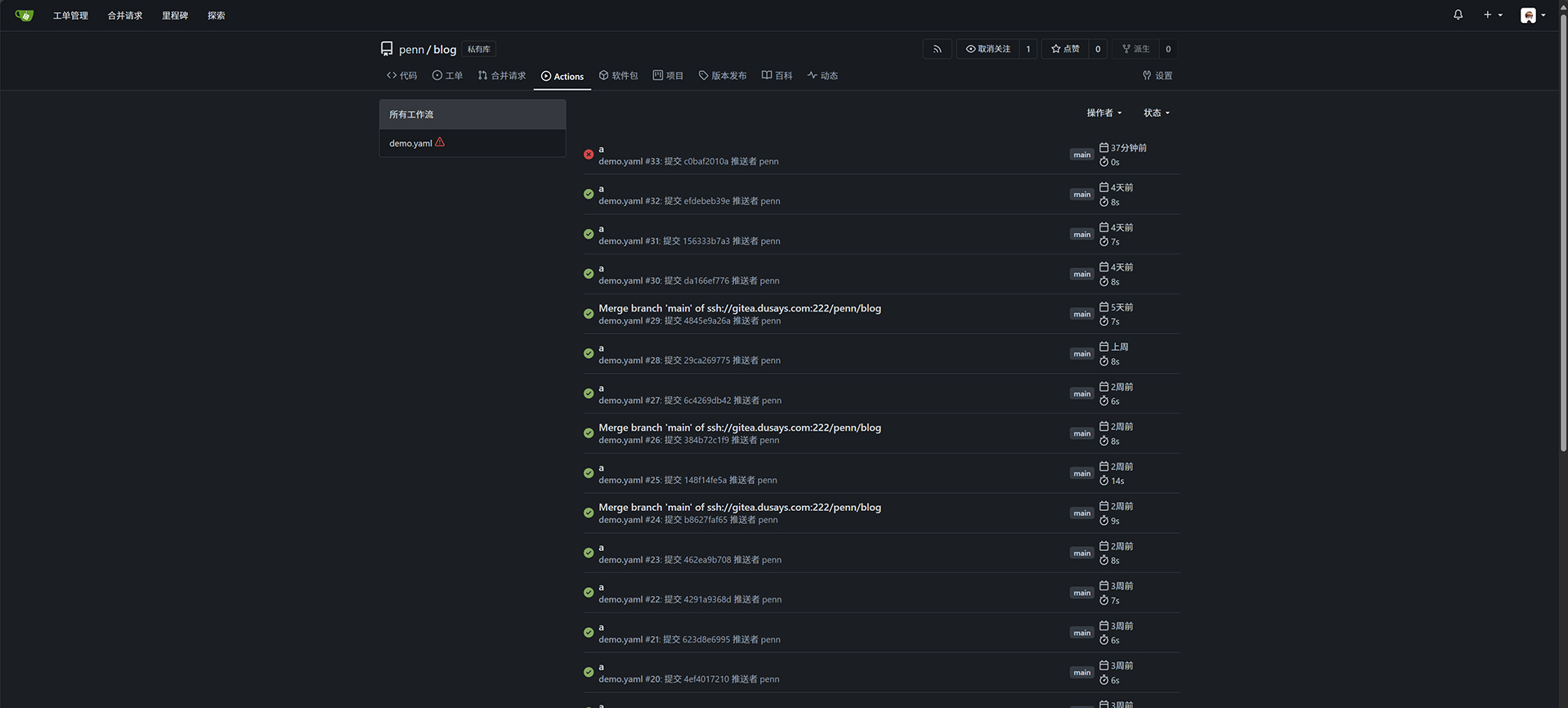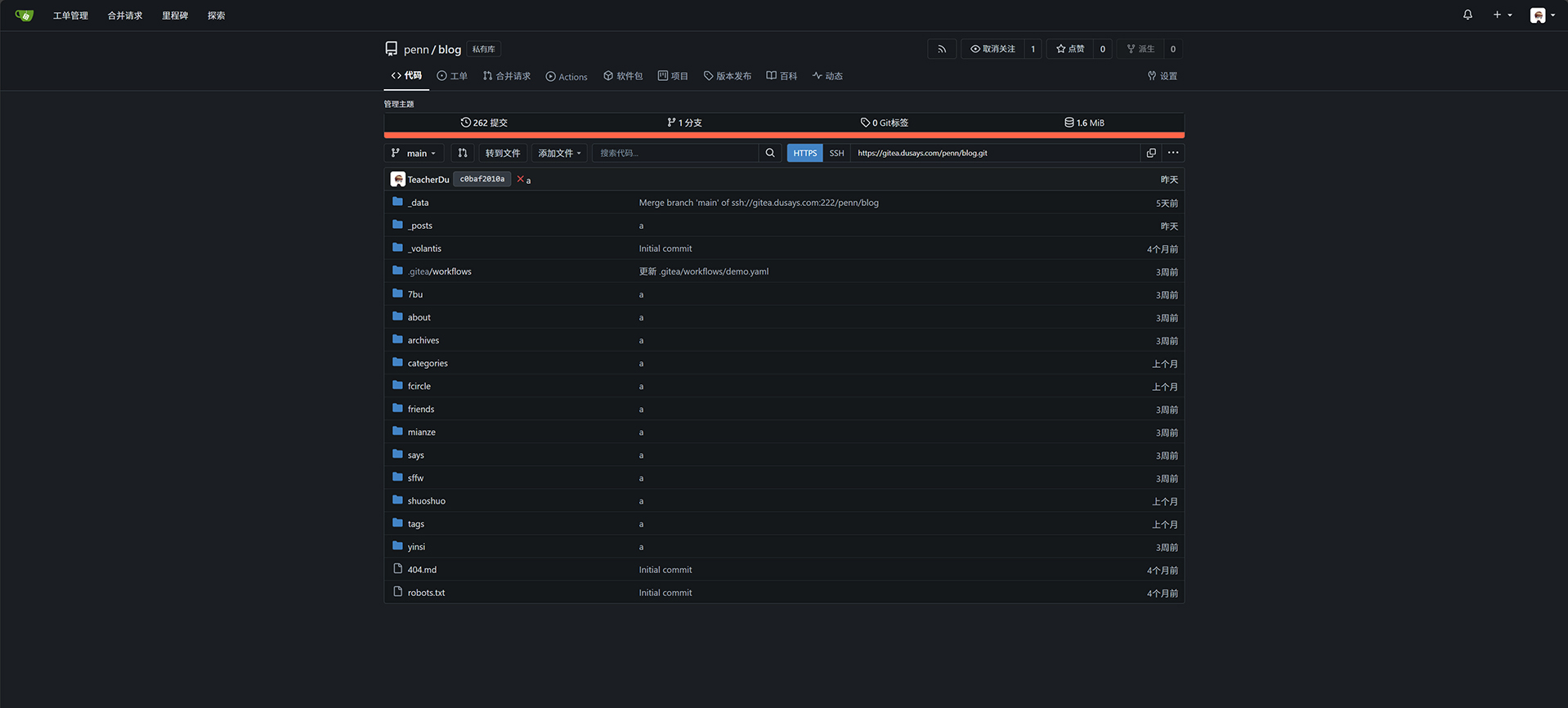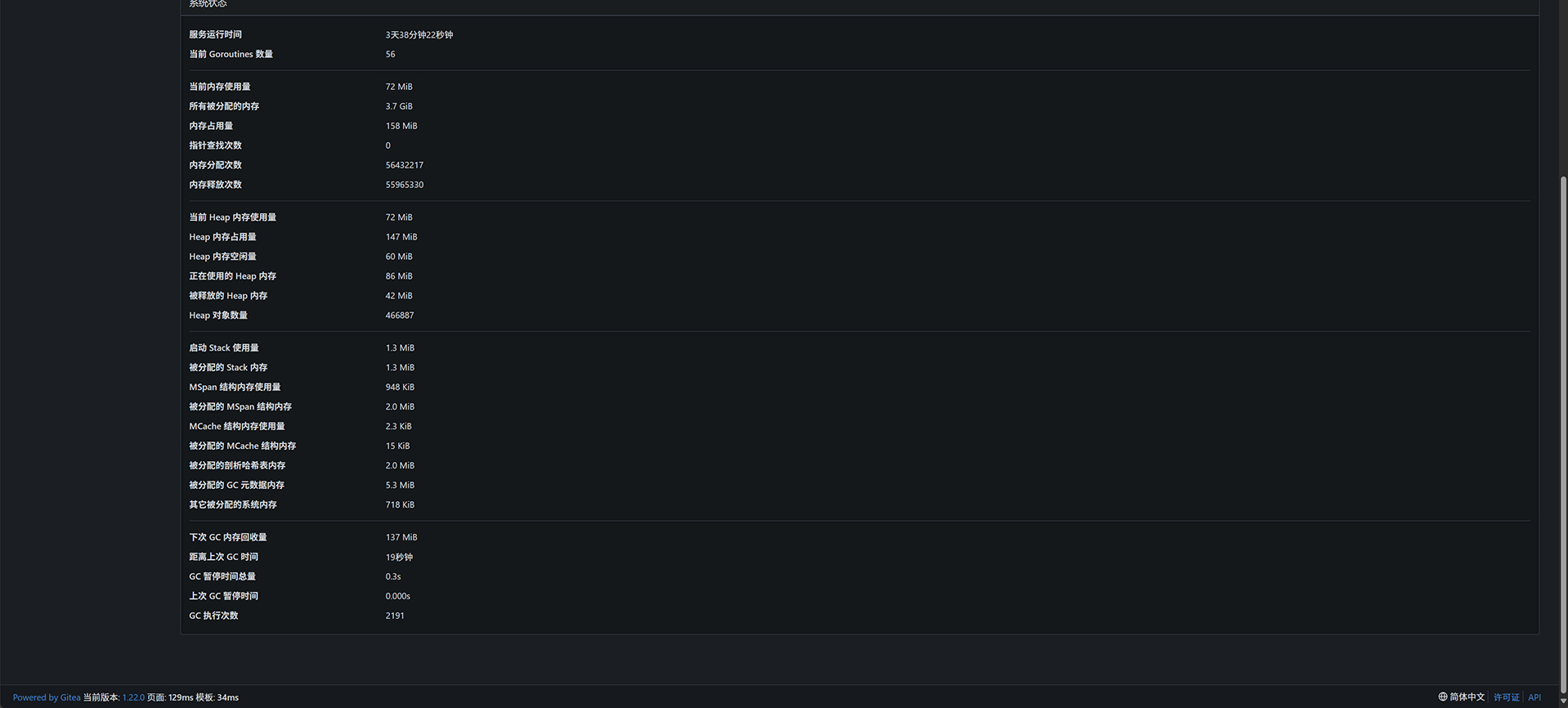部署和运行 DeepSeek R1-8b 大型语言模型 (LLM) 的两个简单命令
视频:油管/Youtube | B站/小破站 | 微博视频 | 西瓜视频 | 微信视频号 | X/推特 | 小红书
大型语言模型(LLMs)如 DeepSeek R1-8B 正在革新自然语言处理,使强大的 AI 驱动应用成为可能。然而,设置这些模型往往是一项艰巨的任务,需要复杂的配置。幸运的是,仅需两条简单的命令,您就可以使用 Ollama 在本地系统上轻松部署和运行 DeepSeek R1-8B——Ollama 是一个用于管理和运行开源 LLMs 的简化工具。
步骤 1:安装 Ollama
Ollama 让在本地运行大型语言模型变得更加简单。要安装它,请运行以下命令:
sudo apt install curl -y curl -fsSL https://ollama.com/install.sh | sh
此命令执行以下操作:
- 安装 curl,一个用于从互联网下载文件的命令行工具(如果本地没有安装的话)。
- 下载并执行 Ollama 安装脚本,设置运行 LLMs 所需的一切。
步骤 2:运行 DeepSeek R1-8B
安装 Ollama 后,您可以立即运行 DeepSeek R1-8B 模型:
ollama run deepseek-r1:8b
此命令:
- 从 Ollama 的存储库拉取 DeepSeek R1-8B 模型(如果尚未下载)。
- 启动模型,使您可以通过命令行与其交互。
您还可以把deepseek-r1:8b换成llama3.2等,具体看模型列表。
为什么使用 Ollama?
- 易于使用:无需复杂的 Docker 设置或环境配置。
- 本地推理优化:Ollama 旨在高效地在消费级硬件上运行。
- 快速设置:整个过程仅需几分钟,让您专注于使用模型,而非配置它。
Ollama 是一个功能强大且用户友好的工具,专为在本地运行和管理开源大型语言模型(LLMs)而设计。它通过消除复杂的配置需求,简化了部署过程,使 AI 模型更易于开发者、研究人员和爱好者使用。借助 Ollama,用户只需使用简单的命令即可轻松下载、运行并与各种 LLMs 交互,确保流畅高效的使用体验。Ollama 针对本地推理进行了优化,能够在消费级硬件上高效运行,使用户无需依赖云端解决方案即可利用先进 AI 模型的强大能力。
结论
部署和运行像 DeepSeek R1-8B 这样的高级 LLM 并不复杂。只需两条简单的命令,您就可以在本地计算机上运行一个强大的 AI 模型。无论您是开发者、研究人员还是 AI 爱好者,这种简化的设置都让 LLMs 的实验变得更加轻松。
立即尝试,体验 DeepSeek R1-8B 的强大功能!
大语言模型 LLM = Large Language Model
英文:Two Simple Commands to Deploy and Run the DeepSeek R1-8b Large Language Model (LLM)
本文一共 714 个汉字, 你数一下对不对.
相关文章:
- 按揭贷款(房贷,车贷) 每月还贷计算器 去年给银行借了17万英镑 买了20万7500英镑的房子, 25年还清. 前2年是定率 Fix Rate 的合同 (年利率2.49%). 每个月大概是还 700多英镑. 有很多种还贷的计算方式, 定率/每月固定 是比较常用的. 简单来说就是 每个月交的钱是...
- 智能手机 HTC One M9 使用测评 虽然我对手机要求不高, 远远没有像追求VPS服务器一样, 但是怎么算来两年内换了四个手机, 先是三星 S4 用了一年多, 然后 Nokia Lumia 635 Windows Phone, 后来又是 BLU, 半年多前换了...
- 力扣刷题获得一件衣服奖励(Leetcode DCC Winner) 我每天都在力扣上刷题。力扣有国服和美服,我两边都会打卡。每天打卡可以获得积分,而积分可以兑换各种礼物,比如T恤、卫衣、水壶,甚至可以用来抵扣一个月的会员费用。 我从2018年8月开始刷题找工作(当时去伦敦面试亚马逊),从那时起每年都会续费会员,费用是159美元,相当于每月13.25美元。我觉得这是对自己最值得的投资。买了力扣会员,就会有动力刷题、思考,通过不断练习让自己熟能生巧,保持一定的竞争力。 到目前为止,我已经用积分兑换了7-8件力扣的衣服,其中有2-3件是卫衣。国内的礼物我都寄到姐姐家。 前不久,我收到了力扣的邮件,说我获得了DCC奖励。我也不知道为什么会获得这个奖,随手回了邮件。没多久,就收到了一件新版的力扣衬衫。 英文:Leetcode DCC Winner T-shirt 本文一共 291 个汉字, 你数一下对不对. 力扣刷题获得一件衣服奖励(Leetcode DCC Winner)....
- 同一台服务器上多个WORDPRESS站点的一些设置可以移出去 我自从把所有网站都挪到一处VPS服务器上 就发现很多事情省事很多 可以同时管理多个网站 包括 WORDPRESS博客. 比如我有四个WORDPRESS博客 然后我就把通用的一些资料给移出去 移到 HTTP或者HTTPS都不能直接访问的文件夹里这样就更安全许多. 文件 wp-conn.php 存储了 相同的数据库资料. 1 2...
- 老婆的配偶签证被拒 郁闷死了, 601镑签证费打水漂,一去不回!费钱费力. 去年12月份我请了律师拿到了永居.老婆是T1G签证的陪工签 (DEPENDENT VISA) 2016年4月份到期. 然后我就想说得趁早把她的签证转成配偶签(SPOUSE)这样她就可以尽快走五年永居的路线. 今天收到拒签信,原因是我没有提供 有工资进帐的那份银行帐单,我提供了我和我老婆的联名帐户, 但是工资并不是直接打到这个帐单上的.所以就这一点被拒了.完全不给解释,不给补材料的机会.601镑就这样再见了. 英国的签证寄出之后是先由另一个部门先收费, 收完费才正式审理,而且不管结果如何是不退钱的.后悔没让律师弄,也不至于到现在浪费这么多时间和金钱,签证还没过.由于原签证还没到期,所以还不能上述.估计只能等搬完家后年底请律师搞定这事. 真是郁闷, 600镑, 我可以再买一个IPHONE6,或者给我的新买的车换四个轮胎....
- 公司给配了台高配DELL笔记本 早上例会结束的时候我顺便说了一句 我的笔记本有点慢, 当时我并不知道我的经理远程用电话也参加会议了(他全程在听), senior staff SE 对着电话说, “peter, you hear that? btw, my disks are...
- 花钱让人换汽车钥匙的电池真是个智商税 今天想不到我这么聪明的人也被人狠狠的收了一把智商税. 今天被收智商税了, 去 Tesco 换车钥匙的电池. . 才发现如此的简单, 那人直接2分钟搞定2个, 然后收了我25英镑. . 服了. . 我还以为很复杂…… 网友说 “1....
- 优化设计 个人主页 并且 PageSpeed Insights 双项 100分 坛子的个人主页 www.tanzhijun.com 不错 很适合个人主页的模板. 而且是手机友好. 于是我照着把 我的主页改了改. https://steakovercooked.com 并且做了几点修改: 0. 使用 google mod_pagespeed 把 JS,...